- Быстрый выбор объекта
- Видео конвертер Ultimate
- . Использование рамок
- . Оптимизация для различных платформ
- . Преобразование текста в верхний или нижний регистр
- . Быстрая вставка рамки для текста
- . Сохранение пропорций на изображениях
- . Создание тени для текста
- . Быстрые объекты
- Бесплатное средство для удаления водяных знаков Aiseesoft онлайн
- Поиск бесплатных шаблонов
- Быстрый доступ к текстовому полю
- Свободное перемещение элемента
- Группировка элементов
- Быстрая отмена и повтор действия
- Нестандартный шрифт
- Перемещение элементов с помощью клавиш со стрелками
- Быстрое изменение масштаба
- Для страницы
- Для текста
- Для элемента
- Как работать
- Как удалить
- Часть 1. как поставить водяной знак на мои фото и видео в canva
- Часть 3. часто задаваемые вопросы об удалении водяного знака canva
Быстрый выбор объекта
При работе над сложным дизайном бывает непросто найти нужный элемент в нижней части интерфейса.
Для того чтобы быстро перемещаться между объектами с помощью клавиш вверх и вниз, необходимо зажать COMMAND на MAC (или CTRL на ПК).
Видео конвертер Ultimate
Видео конвертер Ultimate это практичный инструмент для удаления водяного знака с видео. Он может удалять знаки, штампы, тексты, логотипы и ненужные объекты из разных частей видео. Кроме того, он позволяет удалить водяной знак из MP4, MOV, AVI и еще 1000 видеоформатов. Используя эту программу, вы можете выбрать и выделить несколько водяных знаков или объектов для удаления.
Кроме того, вы также можете использовать функцию обрезки инструмента, чтобы избавиться от водяных знаков, размещенных в углу видео. Или вы можете заменить водяной знак объектом, используя функцию добавления водяного знака в программе. Следуйте приведенному ниже пошаговому руководству, чтобы узнать, как удалить водяной знак Canva из видео.
Для начала выберите один из Бесплатная загрузка кнопки, соответствующие операционной системе вашего компьютера. Затем установите приложение и запустите его.
Далее перейдите к Ящик для инструментов вкладка Затем откройте Video Watermark Remover, чтобы получить к нему доступ. Теперь загрузите целевое видео, нажав кнопку Дополнительная кнопка подписи.
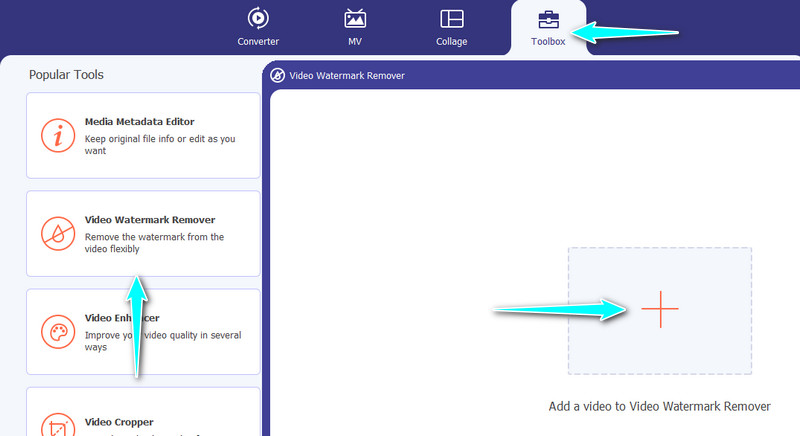
На этот раз выберите водяной знак, добавив поле выбора. Сделайте это, нажав на кнопку Добавить область удаления водяных знаков и выбор водяного знака Canva для элемента.
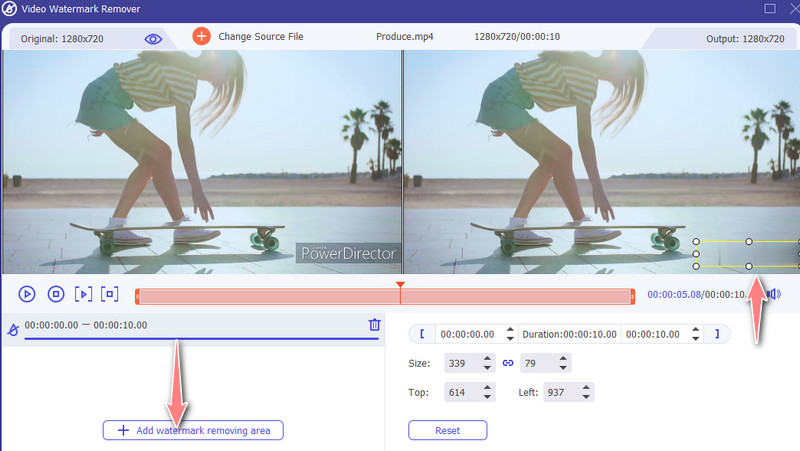
После этого нажмите кнопку открыть Результат и настройте параметры аудио и видео. Наконец, отметьте Экспортировать кнопку, чтобы получить окончательную версию файла.
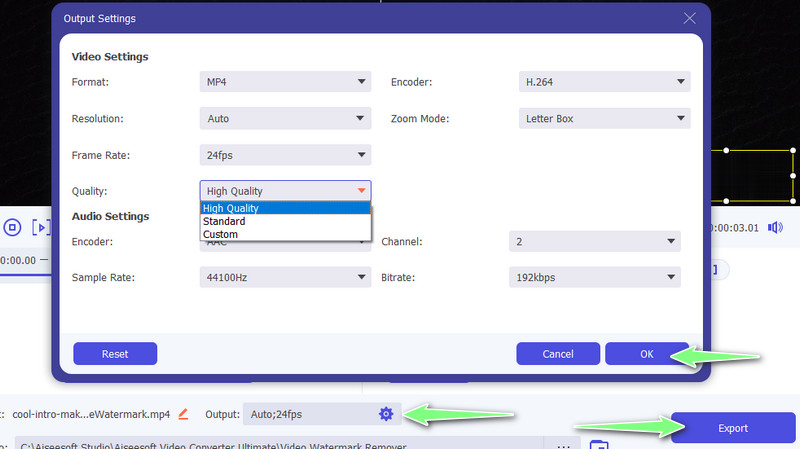
. Использование рамок
Чтобы создать более креативные надписи, можно использовать необычные рамки для букв. Они работают так же, как и обычные рамки для изображений, поэтому вы можете добавить в них различные текстуры, узоры или даже фотографии.
Скриншоты: youbabymemummy
В строке поиска введите «буквенные рамки» или «рамки в форме букв». Выберите нужные буквы и вставьте изображение для каждой из них.
. Оптимизация для различных платформ
Этот совет будет актуален только для тех, кто использует платную версию сервиса. Иногда нужно быстро оптимизировать дизайн для разных платформ, однако ручная настройка может занять много времени.
Чтобы ускорить этот процесс, нужно нажать на вкладку «Изменить размер» в верхнем меню. В выпадающем списке выберите нужные размеры (один или несколько). Нажмите кнопку «Копировать и изменить размер» внизу. После чего откроется новая вкладка для каждого размера. Далее вы сможете перейти к каждому из них и внести необходимые правки.
Скриншот: youbabymemummy
. Преобразование текста в верхний или нижний регистр
Для того, чтобы изменить регистр, необязательно удалять текст и набирать его заново. Просто выделите все буквы и нажмите клавишу A в верхнем меню.
Скриншот: youbabymemummy
. Быстрая вставка рамки для текста
Чтобы отделить текст от фона, можно добавить рамку. Для этого нужно нажать OPTION SHIFT B или ALT SHIFT B.
Если нужно увеличить ее толщину, нажмите OPTION (ALT) SHIFT =, чтобы сделать границу более толстой. Или OPTION (ALT) SHIFT – =, чтобы сделать ее тоньше.
. Сохранение пропорций на изображениях
Чтобы объекты не теряли свою первоначальную форму, нужно зафиксировать их пропорции. Для этого необходимо выбрать слой, затем, удерживая клавишу SHIFT, перетащить курсор в том направлении, в котором нужно масштабировать изображение.
. Создание тени для текста
Введите нужный текст и выделите его. Затем нажмите кнопку «Дублировать» в верхнем правом меню или сочетание клавиш COMMAND C. Далее можно изменить цвет одного из текстовых полей и расположить его слева или справа от исходного, чтобы создать тень.
Скриншот: youbabymemummy
. Быстрые объекты
В сервисе предусмотрены сочетания клавиш, которые позволяют быстро создавать некоторые геометрические элементы. Например, нажмите R, чтобы создать прямоугольник, L — линию, C — круг.
Источник.
Бесплатное средство для удаления водяных знаков Aiseesoft онлайн
Чтобы удалить водяные знаки с ваших изображений, вы можете использовать Бесплатная онлайн-программа для удаления водяных знаков Aiseesoft. Эта программа удаляет любой объект, не тратя ни единого доллара. Применяется технология искусственного интеллекта, которая автоматически удаляет водяной знак с фотографии.
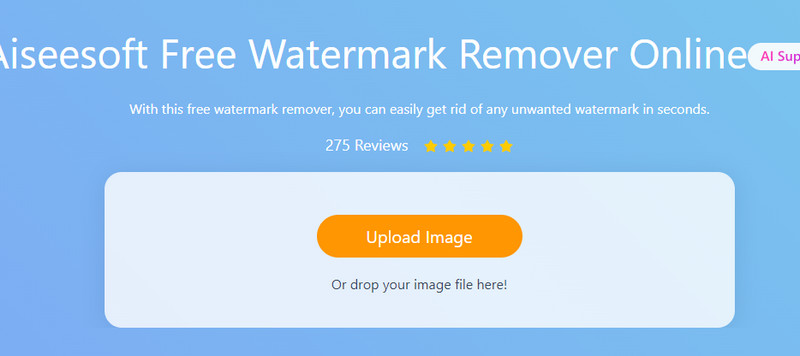
Поиск бесплатных шаблонов
Canva предлагает как бесплатные, так и платные объекты для использования. Чтобы отобразить только бесплатные элементы, необходимо ввести в строку поиска следующие коды: «brand:BAAMOuJH0Ec» или «brand:BAAAAP7rQ8M».
Скриншот: youbabymemummy
Быстрый доступ к текстовому полю
Когда дизайнер слишком увлечен созданием шедевра, каждая секунда на счету. Для того чтобы быстро открыть окно ввода текста, можно нажать клавишу T на клавиатуре.
Свободное перемещение элемента
Чтобы перемещать объекты без привязки к направляющим, необходимо зажать клавишу SHIFT. Так можно разместить элемент именно там, где нужно.
Группировка элементов
Выравнивание групп с большим количеством объектов может показаться непростым делом. Чтобы сгруппировать выбранные элементы, необходимо зажать клавишу SHIFT, выбрать их, а затем нажать «Группировать» в правом верхнем углу. Так вы сможете перемещать группу как один объект.
Скриншот: youbabymemummy
Быстрая отмена и повтор действия
В Canva есть кнопки для отмены и повтора действия, но чтобы ускорить работу, можно использовать сочетания клавиш:
- отменить: COMMAND Z (CTRL Z),
- повторить: COMMAND SHIFT Z (CTRL SHIFT Z).
Нестандартный шрифт
Если вы используете платную версию Canva, у вас есть возможность загружать собственные шрифты, но в бесплатной версии такой функции нет. Однако существует способ сделать текст более креативным с помощью различных элементов.
При использовании стандартных шрифтов вы можете добавить завитки (в разделе линий), чтобы придать тексту необычный вид.
Скриншот: youbabymemummy
Перемещение элементов с помощью клавиш со стрелками
Иногда дизайнеру приходится выполнять точные операции: например, передвинуть объект всего на несколько пикселей. Для этого можно использовать клавиши со стрелками. Они перемещают элемент ровно на 1 пиксель. Если зажать SHIFT и клавишу со стрелкой, объект переместится на 10 пикселей. (Примечание: это не работает с текстовыми полями).
Быстрое изменение масштаба
Для увеличения и уменьшения масштаба обычно используются кнопки « »/«-» в правом нижнем углу интерфейса. Однако есть и более быстрый способ.
- Чтобы увеличить масштаб зажмите COMMAND или CTRL и клавишу « ».
- Чтобы уменьшить — COMMAND или CTRL и клавиша «-».
Для страницы
Для холста доступны двадцать три вида анимации в шести блоках:
- комбинации: простые, элегантный, забавные, вечеринка, диско, корпоративные, непринуждённые;
- простые: подъём, сдвиг, появление, сближение, дрифт, пульс;
- масштабирование: вытеснение, вылет, увеличение;
- растягивание: вращение, блок, неон, скрапбук,
- скольжение внутрь и обратно: линия.
Некоторые виды повторяются в разных блоках. Вот как применить эффект:
- Кликните по пустому месту холста. Убедиться, что вы попали по нему, поможет голубая рамка.
- Над слайдом слева кликните по кнопке «Анимация».
- Слева вместо панели инструментов откроется панель с эффектами.
- Наводите мышью на каждую плашку, чтобы увидеть, как работает дополнение.
- Кликните по тому, который понравился, и он установится для страницы.
Готово!
Самое время, чтобы узнать, как создать собственную презентацию.
Внимание! После того, как сохранили презентацию в Канве с анимацией, всегда проверяйте, работает ли она. Особенно, если вы конвертировали документ в другой формат.
Для текста
Для того, чтобы установить анимацию для текста, также кликните по нему, он выделится всё той же голубой рамкой. Нужная нам кнопка находится над слайдом слева. Дальше всё, как в инструкциях выше. Три блока анимации в Canva для текста совпадают с эффектами для холста и картинки — простые, масштабирование, растягивание, скольжение внутрь и обратно.
Но есть ещё два других блока:
- простые надписи: печать, подъём смещение;
- яркие надписи: блок, всплывание, выскакивание, смена кадров, коньки.
Для элемента
Теперь посмотрим, как сделать то же самое для элемента — картинки, диаграммы, фигуры, таблицы, стикера. Здесь доступны те же блоки, кроме комбинаций.
- Кликните по картинке — она выделится голубой рамкой.
- Нажмите на уже известную кнопку над рабочим полем.
- На появившейся панели слева выберите эффект. Чтобы посмотреть, как они работают, наводите мышью на плашки.
- Кликните по той, которая понравилась, и она применится к картинке.
Как работать
Как мы сказали выше, анимация в Канве доступна для холстов и для отдельных элементов — картинок, текста, диаграмм и прочего. Кнопка для добавления эффекта находится над рабочим полем. Как сделать анимацию в Канве по щелчку?
Как удалить
Как убрать анимацию в Канве? Это можно сделать двумя способами.
- Вызовите панель с эффектами — выделите элемент, текст или страницу и нажмите на кнопку с названием эффекта справа или слева над холстом.
- Прокутите список до конца и кликните «Удалить».
И второй способ — с помощью действия «Отменить». Кнопка находится на верхней голубой панели инструментов и имеет вид стрелки. При нажатии на неё отменяется последнее действие. Если нажать повторно, отменится предпоследнее и так далее. Воспользуйтесь кнопкой для отмены эффекта!
В другой статье рассказали для вас, как работать с видеоредактором на сервисе Канва.
Напоследок расскажем о настройках для эффектов. В частности, как в Канве настроить время анимации. После выбора эффекта плашка подсветится тёмным цветом, и на ней появится значок фильтров. Кликните по этому значку и настройте время выхода, скорость и направление эффекта.
Прочитали инструкции, но остались вопросы? Задавайте их в комментариях!
Часть 1. как поставить водяной знак на мои фото и видео в canva
Прежде чем мы приступим к удалению водяного знака в Canva, позвольте нам научить вас, как поставить водяной знак на ваши фотографии и видео с помощью Canva. Эта операция поможет защитить ваши медиафайлы от кражи и неавторизованных пользователей от повторного размещения вашего контента без согласия.
Создание водяного знака Canva:
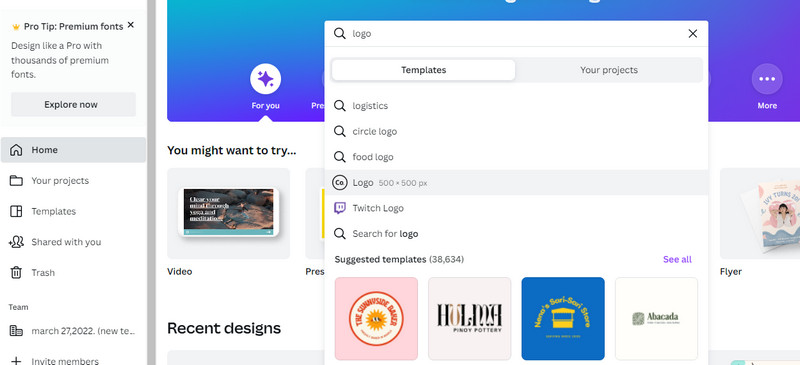
Часть 3. часто задаваемые вопросы об удалении водяного знака canva
Заключение
Вы можете считать Canva лучшим инструментом графического дизайна. Однако большинство элементов и изображений из его библиотеки покрыты водяными знаками. Было бы неплохо иметь изображение или видео без водяных знаков, так как это выглядит как работа профессионала.
Что вы думаете об этом посте.
Прекрасно
Рейтинг: 4.5 / 5 (на основе голосов 200)Подпишитесь на нас в








